Guida Arduino nel cosplay – 02 L’ambiente di sviluppo
la scorsa puntata abbiamo visto a chi si rivolge questa guida e quale è il suo scopo, è stato presentato Arduino e alcune sue caratteristiche hardware e ci eravamo lasciati con un piccolo accenno al fatto che la scheda vada programmata e che quindi dovremo scrivere un programma.
Per scrivere un programma per Arduino avremo bisogno di un ambiente di sviluppo specifico chiamato Arduino IDE derivato da Processing ( scaricabile dal seguente link https://www.arduino.cc/en/software ). Un IDE ( Integrated Development Environment ) o ambiente di sviluppo integrato rende più semplice la scrittura ( editing ) del programma ( sketch ), la ricerca di errori ( idebugging ) e il trasferimento del codice compilato sulla scheda ( loading ). L’IDe è scritto in Java e pertanto è multipiattaforma, significa che potrete scrivere programmi per Arduino indipendentemente dal sistema operativo che usate ( Linux, Windows, Mac OSX ) quindi andate al link sopra e scaricate la versione per il vostro computer, installate il software e avviato l’editor ci troveremo una schermata simile a quella qui sotto ( al momento in cui scrivo questa guida la versione softwre è 1.8.19 ).
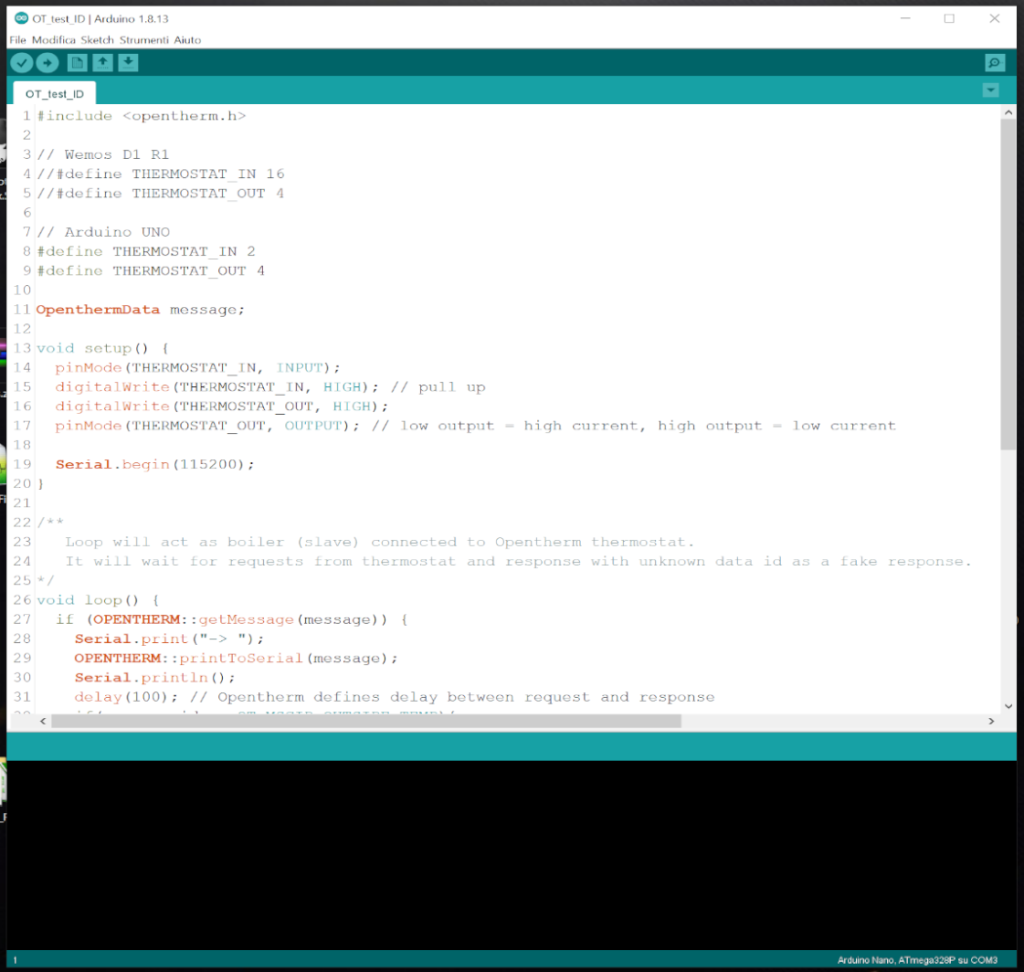
vediamo ora di capire come è fatto e cosa fanno tutti quei bottoni e menu.
- Barra dei menù: contiene i menù che consentono di accedere a tutte le funzioni necessarie per gestire Arduino.
- Barra verde scuro: Contiene i seguenti pulsati che rappresentano scorciatoie a funzioni che useremo molto spesso e nello specifico sono
- verifica la correttezza sintattica dello sketch e lo compila
- carica il nostro codice compilato sulla scheda
- apre una nuova finestra
- apre uno sketch esistente
- salva lo sketch sul computer
- apre il monitor seriale
Nella parte inferiore dell’IDE avremo una porzione della finestra che ci fornirà informazioni aggiuntive riguardo la compilazione e il caricamento o mostrerà eventuali errori riscontrati. Nella riga verde in basso alla finestra vedremo la scheda Arduino in uso e la relativa porta a cui è connesso.
L’IDE permette di personalizzare alcune opzioni: aprendo ( per Windows ) File->Preferenze ( oppure per Mac ) Arduino->Preferenze, nella sezione Impostazioni troveremo l’indicazione di dove vengono salvati gli sketch nel nostro PC ( tale cartella è detta sketchbook, è organizzata in sotto cartelle ognuna delle quali conterrà uno sketch. Alla seconda riga troveremo la lingua dell’IDE che di default è quella del sistema operativo in cui è installato.
Spuntando le caselle successive nella finestra a sfondo nero in fondo all’IDE avremo molti più messaggi di informazione ( si dice compilazione verbose). Sono molto utili per verificare più nel dettaglio alcuni errori avvenuti durante la compilazione o caricamento dello sketch. Possiamo abilitare l’indicazione del numero di riga utile anche questo quando vengono segnalati degli errori. Possiamo anche impostare un editor esterno per scrivere il programma ed usare l’IDE solo per la compilazione. Poi abbiamo l’abilitazione del controllo della release dell’IDE all’avvio del programma. Poi abbiamo la spunta sulla conversione automatica dei vecchi script da .pde a .ino. In ultimo abbiamo un link attraverso il quale possiamo accedere ad un file che ci permette di cambiare diversi settaggi non previsti in questa finestra.
Bene, siamo giunti al termine anche di questo articolo.
prima di salutarvi vi lascio i link del materiale necessario per seguire le lezioni future.
Arduino: qui
Kit: qui
Cavo USB ( quello usato per le stampanti ): qui
Grazie e alla prossima






